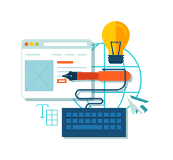Joomla Tutorial
Joomla is a free and open-source content management system (CMS) for publishing web content. It is built on a model–view–controller web application framework that can be used independently of the CMS.
Joomla is written in PHP, uses object-oriented programming (OOP) techniques (since version 1.5) and software design patterns, stores data in a MySQL, MS SQL (since version 2.5), or PostgreSQL (since version 3.0) database, and includes features such as page caching, RSS feeds, printable versions of pages, news flashes, blogs, search, and support for language internationalization.
As of November 2016, Joomla! has been downloaded over 78 million times. Over 7,800 free and commercial extensions are available from the official Joomla! Extension Directory, and more are available from other sources. It is estimated to be the second most used content management system on the Internet, after WordPress.
Πηγή: Wikipedia
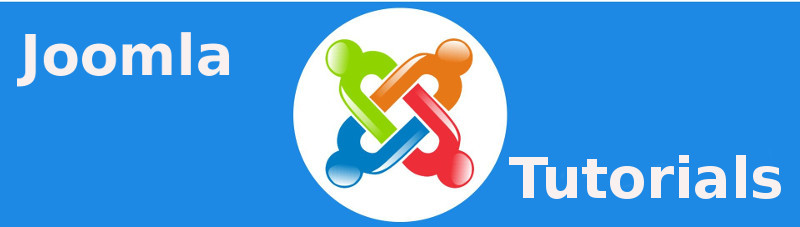
How to display an RSS feed in Joomla
RSS stands for Really Simple Syndication – a web feed format for publishing frequent updates of site content such as news, blog posts, etc.
Publishers benefit from RSS feeds because this lets them syndicate their site content automatically. Readers benefit from web feeds by getting timely updates when something new is posted on their favorite websites.
Joomla gives you the option to easily add RSS feeds to your website. To do this, follow the steps below:
Step 1. Log in to your Joomla admin area and go to Widgets in the Appearance section.
Step 2. Click the Add button next to the RSS widget.
Step 3. In the Current Widgets section on the right click Edit for the RSS widget.
Step 4. Type the RSS feed URL, its title (optional) and check what item details to display (optional).
Step 5. Click Done and then Save Changes to publish the RSS feed on your blog.
How enter a site name in Joomla
1.Go to System Tab.
2.Go to Global Configuration.
3. In Site Settings enter your site name.Click Save.
How to disable User registration
1. Go to users Tab ->Manage.
2. In right has an Options button.Click it.
3. Set Allow User Registration to No.Click Save.
How to create a hidden menu item
1. Create a new Menu Example: Call it Hidden. Click Save.
2. Where all Menus are listed you will see a heading called Linked Modules. For this menu note you do not need To add a module for this menu type. This menu will not be displayed on your site now and will now be hidden.
3. Create a New Menu item in your hidden menu Example: article.
4. Should you wish to link to the menu item then copy the link from the menu item link field. Example: It will look something like this for menu item search index.php?option=com_search&view=search.
How to Add article title to read more link
In the Admin, go to System → Global Configuration
In the menu on the left, click: Articles then go to the Tab Articles
Set Show “Read More” to Show
Set Show Title with Read More to Show
You can also set a limit of number of characters in Article Title to show in Read More button.
How to Add a menu item which points to an Article
1.Within the site administration panel, select Menus from the menu bar in the upper left corner
2.In the toolbar, at the upper-left corner, select New.
3.From the Menu Item Page click on the Select list for Menu Item Type.
4. From the list displayed, choose Articles.
5. Choose Single Article in the previously expanded Articles section.
6. Returning to the Menu Item Page, click on the Select list for the Select Article field.
7. A list of your Articles will pop up. Select an article by clicking on its title. You can narrow your search if you have a lot of articles by using the dropdown tools at the top of the screen.Click Save.
How do you put a module inside an article
To insert a module inside an article, you publish the module to a position and load that position in the article as follows:
Create a module and set its position to myposition. myposition can be any value that doesn’t conflict with an existing template position. Type in the position myposition and press enter instead of selecting it from the drop-down list.
Assign the module to All the Menu Items. This will make sure that it always appears, no matter how the visitor got to the article. The module will not show unless you put the command to load the module in an article.
Edit the articles where you want this module to appear and insert the text in the article at the place where you want the module.
How to Insert a heading into an Article
To insert a heading into an Article:
Open the Article for editing either by:
Click the Content > Article Manager menu item to go to the Article Manager, select the Article and click the Edit toolbar button.
Click the Add New Article button in the Control Panel.
If logged in to the Front-end, you have appropriate permissions and are viewing the Article you wish to edit: Click the Edit toolbar button.
Write the heading text in the desired location using the editor.
Click (and optionally highlight) the heading text.
Select Heading 1 from the –Format– drop down editor toolbar field. The primary heading level is 1 but you may choose between 1-6. To revert to normal paragraph text choose Paragraph.
Removing author name, creation date or update date from all articles
Settings for all Articles are referred to as Global Settings and the location for the settings are found in the Article Manager, and then clicking on Options.
To remove the author name, creation date and time and modified date and time from all Articles:
Open the Article Manager.
Click on the Parameters icon near the top right of your screen.
Locate the Author Name, Created Date and Time and Modified Date and Time drop down fields in the Parameters list and change to Hide as required. Hide: Hides the information globally. Show: Displays the information globaly.
Click the Save.
These settings apply wherever “Use Global” is selected in the Article’s parameters or menu item’s parameters.
How to Restrict access to an Article
Log in to the Administrator back-end.
Go to Content > Article Manager. There you see a list of articles previously created.
You can see the permissions for each article in the Access Level column. By default articles are saved with Public access permissions.
If you want to change the access permissions (e.g. deny access to an article for unregistered users) you can either: Click the link from the Access Level column to change it from Public to Registered or Special (you don’t need to save changes) or, Click the chosen article’s Title to view the content and change the Access Level in Parameters (Article) > Access level and Save changes.
How to Hide a module's title in Joomla
Click Extensions in the top menu, and then click Module Manager.
In the list of modules on the page, click the module that you want to hide the title of.
Find the setting labeled Show Title:
Show/Hide module title on display. Effect will depend on the chrome style in the template.
To hide the title, click Hide, and then click Save in the top left of the page.
How to add the .html suffix to the end of URLs in Joomla
In the left menu, find and click Global Configuration. This link is located under the SYSTEM heading.
Ensure you are on the Site tab by clicking Site (this is the tab that loads by default)
On the right side of the page, locate the Adds Suffix to URL setting.
Click Yes / No to toggle the setting, and then click Save in the top left menu.
How to How to View Module Positions in Joomla
In the top menu, click Extensions and then click Template Manager.
In the tabs at the top of the page, click the Options tab.
Under the Templates tab, find the following setting:
Preview Module Positions
Enable the preview of the module positions in the template by appending tp=1 to the web address. Also enables the Preview button in the list of templates. Please refresh the page after changing this setting.
Click Enabled next to this option, and then click the Save & Close.
How to Delete an Article
Login to the Joomla! Administrator Back-end.
Go to Content > Article Manger on the toolbar menu.
Check the box next to the article(s) that you want to delete.
Then click Trash button.
How to add tags to a post in Joomla
Tags enable you to add a keyword or words to an item, and tags can be displayed in a few different ways. In order to create a tag in Joomla, you should perform the following:
Go to the Components menu and select Tags from the list;
In the Tags window that opens, click on the New button.
The Tag Manager: Add New Tag window opens.
In the Title field enter a name for your Tag.
Click the Save button.