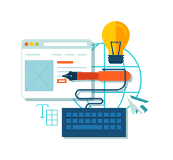WordPress Tutorial

How to display an RSS feed in WordPress
RSS stands for Really Simple Syndication – a web feed format for publishing frequent updates of site content such as news, blog posts, etc.
Publishers benefit from RSS feeds because this lets them syndicate their site content automatically. Readers benefit from web feeds by getting timely updates when something new is posted on their favorite websites.
#article h1, h2, h3, h4 { color: #398db9; font-weight: 700;margin-bottom: 10px;}
#article h1 { margin: 0 0 15px; display: block; width: 100%; border-bottom: 1px solid #c9c9c9; font-size: 20px; }
#article h2 { font-size: 18px; }
#article h3 { font-size: 16px; }
#article h4 { font-size: 14px; }
WordPress gives you the option to easily add RSS feeds to your website. To do this, follow the steps below:
Step 1. Log in to your WordPress admin area and go to Widgets in the Appearance section.
Step 2. Click the Add button next to the RSS widget.
Step 3. In the Current Widgets section on the right click Edit for the RSS widget.
Step 4. Type the RSS feed URL, its title (optional) and check what item details to display (optional).
Step 5. Click Done and then Save Changes to publish the RSS feed on your blog.
How to change the WordPress application domain
In order to change the domain that your website would work with you should open your WordPress administrative area -> Settings -> General.Under the WordPress address (URL) and the Site address (URL) fields enter the domain that you wish your application to work with and save the changes.In this way your website will work with the newly specified domain name.The same modification is valid if you want to add “www” to your domain.
How to Assign Categories in Post
To assign a category to your post, check the box next to the desired category. You can also assign multiple categories.To add a new category, click the +Add New Category link.
How to Assign Tags in Post
Tags describe the content of a post in more detail. This allows a finer sorting than the categories mentioned above.Add an unlimited number of tags to your post in the Tags box.Separate the tags with commas.Click the Choose from the most used tags link and open the tag cloud.
How to create a blog page in WordPress
First create two pages on your site. From your admin area go to Pages–>Add New and name each page.
The second page will be the page that holds all your blog entries. We’ll call this second page Blog. Like the home page, some WordPress themes will have a blog template from the dropdown. If yours does, select that and publish your page.
Next, go to your Settings–>Reading area and look for the Front Page display area. Change the radio button “A static page” and select the front page and blog page from the dropdown menus. Then save changes.
How to Change Author of a WordPress Post
First you need to edit the post or page where you want to change the author name. On the post edit screen, you need to click on the Screen Options menu at the top right corner of the screen.Τhis will show a flydown menu on the screen with a bunch of options. You need to check the box next to ‘Author’ option.
After that, you need to scroll down on the post edit screen just below the post editor. You will see the Author box there.
Simply click on the drop down menu and select a different author.
How to Refresh Permalinks
You can easily refresh permalinks without changing anything on your WordPress site. Visit Settings » Permalinks page and click on ‘Save Changes’ button without changing anything.
How to Change my WordPress Subheading
The majority of WordPress themes take the subheading text from your blog’s tagline. To edit it, go to Settings -> General and change the Tagline value. Note that advanced WordPress themes may have custom settings pages that can change this setting.
How to index by search engines
Login to your WordPress site and go to Settings » Reading page. Scroll down to the bottom of the page and make sure that the box next to ‘Search Engine Visibility’ is unchecked.
How to add images, audio and video to posts in WordPress
To add media to a new post, go to your blog’s admin area > Posts > Add New.
In the WYSIWYG editor menu you can click any of the following buttons to add media to your post – “Add an image”, “Add Video”, “Add Audio” and “Add Media”.
How to embed a video into a post in WordPress
To embed a video in a new post, go to your blog’s admin area > Posts > Add New. Click the “Add Video” button in the WYSIWYG editor menu and then click on the “From URL” tab.
In the “Video URL” field type the URL of the video you want to embed into your post. Type its title in the “Title” field.
When you are ready, click Insert into Post.
Publish your post and you will be able to see the embedded video in the new post on your WordPress blog.
How to add and delete categories in WordPress
To add a category, simply type its name in the Category Name field. If you wish, you can also type a category slug, description and choose a parent item. Then click Add Category and your new category will be created.
To delete an existing category, hover over it and then click the Delete button.
How to add a widget to the WordPress sidebar
Log in to your WordPress admin area and go to Appearance > Widgets. Click the Add button next to each widget you wish to add to your sidebar.
Once you have added all widgets you wish to appear on your WordPress sidebar, click the Save Changes button under the sidebar on the right.
How to Password Protect a Page or Post in WordPress
When writing posts, there is an option called Visibility, which is set to Public by default. If you click Edit, then you will see options such as Password Protected and Private.
Simply click on Password Protected to add a password to your post. Doing so, only the friends, family members, or users you share this password with will be able to see this post.
How to configure WordPress to use my own private SSL certificate
Log into your WordPress site as administrator, go to Settings -> General and in the field ‘WordPress Address (URL):’ change the ‘http://’ to ‘https://’. Once you do this your visitors will be able to access your website both with and without SSL.